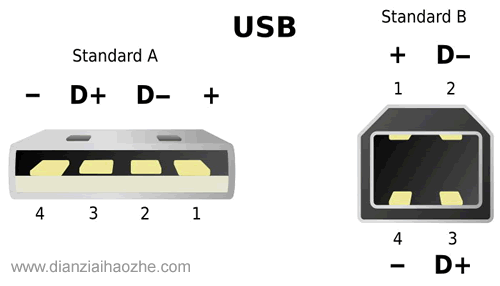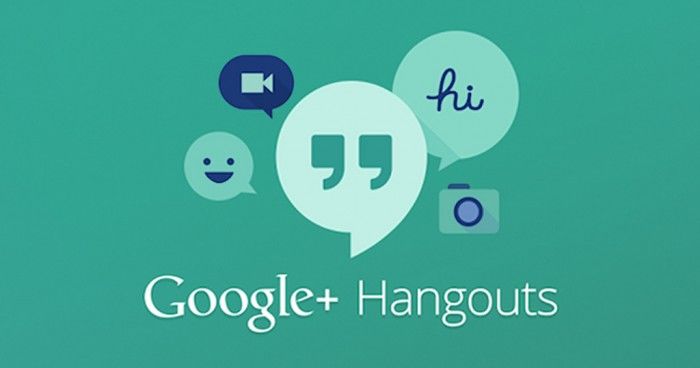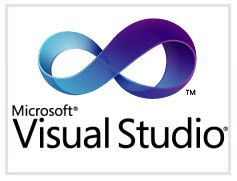
工具/原料 Microsoft Visual Studio 2010或Microsoft Visual Studio 2012 下载与安装 在百度里输入Microsoft Visual Studio 2010,到官网进行下载即可. 功能非常

3)查看代码 我们的控件添加完成后我们就要开始编写程序,这是我们就要进入代码的编写窗口中,单机选中我们要编写控件,然后双击或直接按F7键跳转到代码界面. 我们添加完控件后,需要对控件的属性进行设置,比如名称、颜色等进行设置.这时我们就需要用到一个非

也可以在文件-新建-项目中选择新建的项目类型. Microsoft Visual Studio使用方法 首先是新建项目 .在我们打开程序后这个提示窗口就会弹出来. 这里需要注意的是文件名和文件路径一定要养成一个好的习惯,起名按照程序的功能或
修改这个Name字段为\"buttonPrev\", 然后修改这个Content 设置为\"Prev\".重复这个步骤拖拽另一个按钮到这个Prev 按钮的右边,然后编辑其Name属性为\"buttonNext\" 还有 Content属性为 \"Next\".你可以看到像
我选择蓝/黑色,可以得到如下效果: 最终的XAML完成如下: 这段示例,尚有很多方法可以去改进它,诸如使用数据邦定控件来枚举,给所有的属性添加异常处理的逻辑等等.但是我此篇主旨在于展示编辑器和设计器的一些新特性,所以我点到即止,将这些作为练习留给大

现在添加一个真正的Bug来修复我们的工程.在我的例子中,只是创建了一个默认的Windows Forms应用程序.如要更新标题: 现在我们需要修复这个Bug.重新回到解决方案资源管理器,选择Form1.cs,然后选择\"签出以进行 \": 创建一个新的
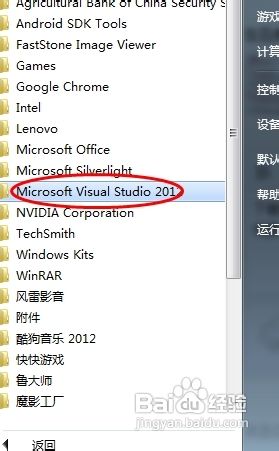
Microsoft Visual Studio使用方法 首先是新建项目 .在我们打开程序后这个提示窗口就会弹出来. 这里需要注意的是文件名和文件路径一定要养成一个好的习惯,起名按照程序的功能或是内容来起,路径放在一个专门的文件夹中. 在百度
.png)
\"Start test and record\"选项不仅可以运行测试步骤,还允许把操作的整个过程记录成WMV视频, 同时记录的这些步骤也有助于编写用代码控制的界面测试(coded UI tests)(这对自动化测试有很大的帮助). 运行测试时需要切换到\"

拖拽控件.在工具箱中寻找我们需要的控件直接拖拽进入窗体程序中即可.要调整大小只要将鼠标放到控件边缘就可以调整,窗体的大小同样也可以调整. 2)属性面板 Microsoft Visual Studio常用功能. 1)工具箱 在我们进行窗体设计

测试人员 在开始菜单里运行Microsoft测试管理器2010 工具,开始测试: 主界面里有三个标签页,分别为测试计划、测试用例以及跟踪工作项: 首先,点击\"Add\"连接到我的TFS服务器.服务器名是VLM13267036(我们内部Hyper-
默认设置已经捕获到关于目前我的程序运行情况的相关信息,包括程序所做的所有(由我或由系统引起的)注册表访问和系统事件(例如断点,异常等等). 如果我把光标放到编辑器中的PicList变量上,我可以得到弹出的观察窗口.假如我把光标移动到末尾的小方块上并点击

注意事项 因为我这里安装的是Microsoft Visual Studio 2012,所以图片都是Microsoft Visual Studio 2012的,不过和2010一样. 这里只介绍简单的使用方法. 6)发布 编写好的程序我们要进行
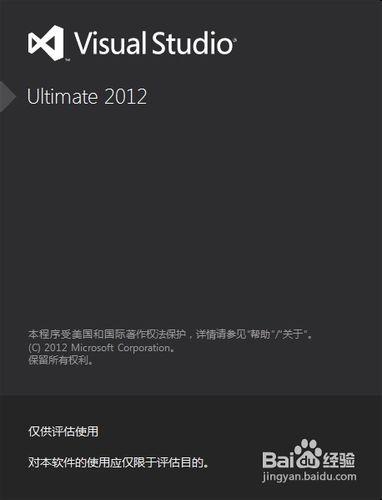
也可以在文件-新建-项目中选择新建的项目类型. Microsoft Visual Studio常用功能. 1)工具箱 在我们进行窗体设计时,工具箱是一个可以让我们所见即所得的工具,我们可以直接在里面拖拽控件.首先,打开试视图-工具箱.然后将其固

现在该项被标记为通过: 在接下来的两步中重复上面的过程,到目前为止一切顺利: 当做到最后一步,我发现图片的路径并没有被设置进去.它导致了这一步测试失败,于是在该项后面的复合框中选择\"Fair\".系统自动要求我填写关于失败的注释. 在本次用例中,
这样就为我们生成了一个默认的工程模板,里面包括一个表格窗体,还有默认生成的C#代码: 一开始,我将拖动窗口把它变大,可以直接在这个设计器里拖拽实际的窗体,或者使用编辑器来设置XAML文件里的width这个属性.这里暂且让它的宽度设为700: Bri
唯一的问题是文件的名称没有被更新.再次点击Next按钮到DisplayPicture()方法的断点上.在这个方法中没有更新标签的代码: 我们增加一行新的代码来修复这个问题: 并继续的特性,你在应用程序运行时可以做新的代码修改.更新代码如下

5)解决方案资源管理器 4)调试 当我们的程序设计好的时候或是编写到一半的时候,想要查看一下自己的程序运行的情况,可以点击调试按钮,或直接按F5或ctrl+F5(常用于控制台程序). 点击停止调试即可回到 态.

在高级目录树中,为服务行为配置命名,名字随便取. 在服务中选中,刚才的行为配置. 单击第一个\"空名称\",从右边的\"终结点属性\"中的Contract中我们可以看到,这里的Contract仍然用的是HelloWCF.IService1. 我们按照上

下载下来的都是光盘镜像,双击即可安装,安装完成后C盘会少很大一部分空间,属于正常现象.安装需要很长的时间,耐心等待.安装完成后在开始菜单中打开即可. Microsoft Visual Studio使用方法 Microsoft Visual Stud

4)调试 当我们的程序设计好的时候或是编写到一半的时候,想要查看一下自己的程序运行的情况,可以点击调试按钮,或直接按F5或ctrl+F5(常用于控制台程序). 点击停止调试即可回到 态. 3)查看代码 我们的控件添加完成后我们就要开始编
网友:叶铿五:双手放到脑后,眼狭几分悠闲,叹道:“哎,我爹就没亲过我。
网友:崔射诺:似乎这一切归功于他的指法高明。
网友:邵牌:仅仅一座浮空岛,宝物终究有限!且有些被死孽族高层也当做珍宝的,早就藏起来了。
网友:吴敖查:上方高空中的天地之力直接形成了两个巨大的手掌,每一个大手都有数里范围,此刻两个巨大的手掌猛然的相互拍击!拍击的中心正是那个乌云火魔神。
网友:刘凰爵:依旧充斥着岩石。
网友:白蔼熙:十年才找到一个?寻找的感觉可不好受。
网友:杨僦舌: ☆、第 72 章
- 上一篇:usb接口定义 usb引脚定义图_usb口引脚定义
- 下一篇:返回列表