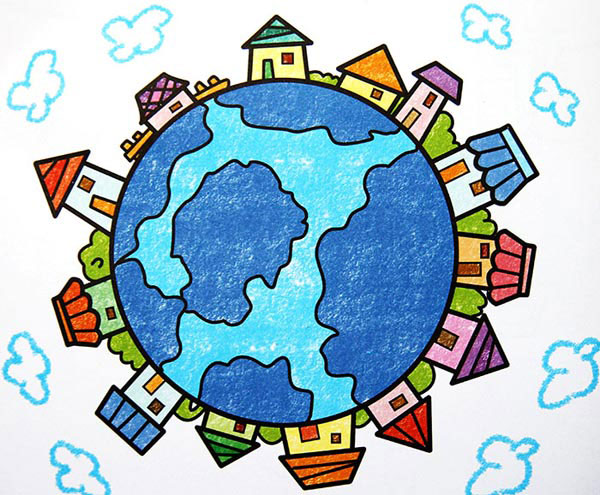(3)之后运行安装程序,此时分别在C盘和G盘对应位置生成了一个文件夹_bootstrapper,可以看到C盘的Packages有一个小箭头显示,说明链接成功 4.我们再选择自己想要安装的东西,确认好后点击安装 (2)管理员身份打开cmd,输入以下指
4.生成以下界面 5.输入代码 6.运行结果 至此vs2017 community版就安装完成了.. 以上是云栖社区小编为您精心准备的的内容,在云栖社区的博客、问答、公众号、人物、课程等栏目也有的相关内容,欢迎继续使用右上角搜索按钮进行搜索

选择【setup project】如图: 弹出项目输出窗口,如下图: 新建项目 安装好.打开VS2017,在需要安装的解决方下,开始新建安装项目,如下图: 【新建】-【项目】-【已安装】-【模板】-【其他项目类型】-【Visual stud
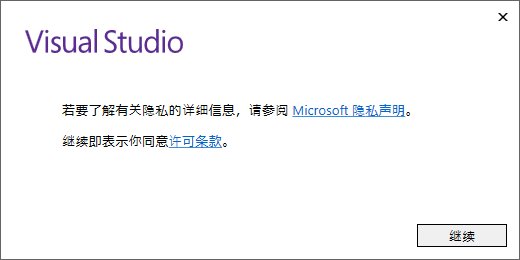
直接点击 \"继续\" 按钮,此时会弹出一个进度条: 等 Visual Studio 准备完成后,会直接跳到下面的页面: VS 2017 除了支持 C/C++ 开发,还支持 C#、F#、Visual Basic 等开发语言,我们没有必要安装所有的组件,
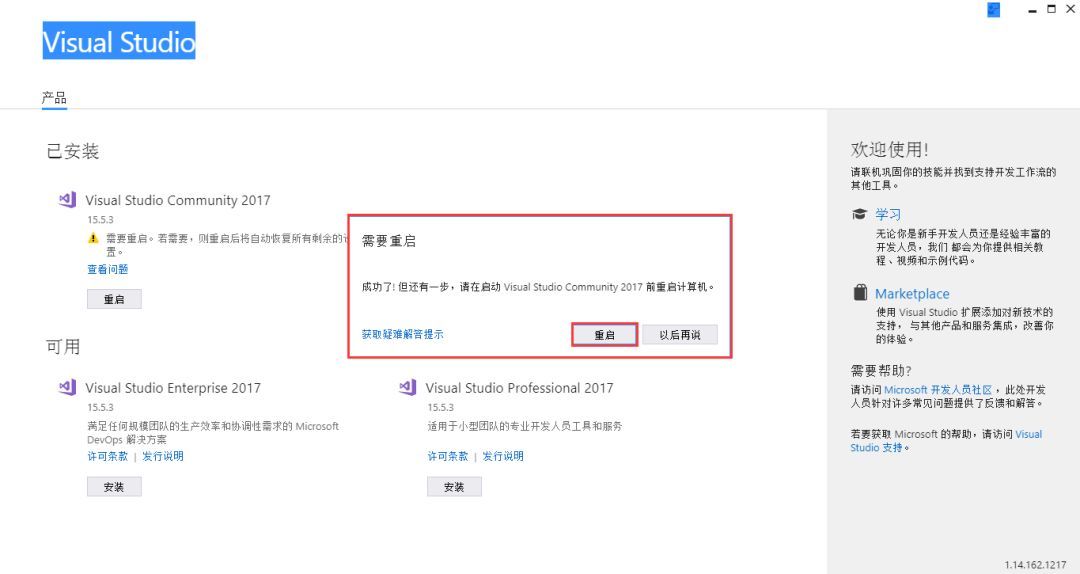
重启完成后,打开 \"开始菜单\",会发现多了一个叫 \"Visual Studio 2017\" 的图标,证明你安装成功啦. 首次使用VS2017 安装成功后,首次使用 VS 2017 还需要对其进行简单的配置,包括开发环境和软件本身的主题风格. 同
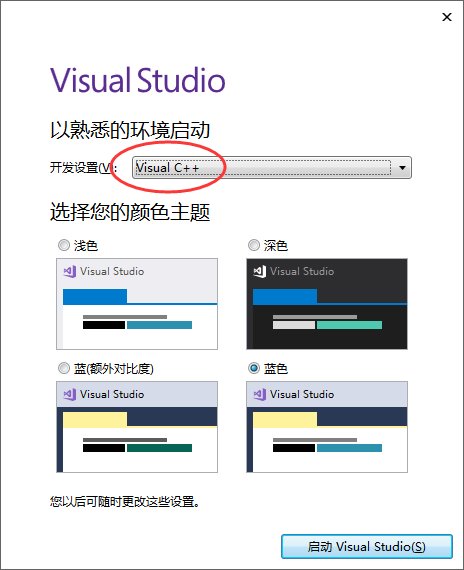
我们使用 VS 2017,主要进行的是 C/C++ 程序开发,所以选择 \"Visual C++\" 这个选项,至于颜色主题,随你喜欢,4 选 1 即可,然后点击 \"启动 Visual Studio\" 按钮. 安装成功后,首次使用 VS 2017 还需要对
5.输入代码 6.运行结果 至此vs2017 community版就安装完成了.. 以上是云栖社区小编为您精心准备的的内容,在云栖社区的博客、问答、公众号、人物、课程等栏目也有的相关内容,欢迎继续使用右上角搜索按钮进行搜索studio , vi
3.安装完成 四、启动 1.提示登陆,我选择直接跳过,来到这个界面,选择自己喜欢的样式 2.第一次启动会耗时大概10秒 3.进入主界面 五、开始自己的第一个程序 (3)之后运行安装程序,此时分别在C盘和G盘对应位置生成了一个文件夹_
五、开始自己的第一个程序 1.点击菜单栏-->文件-->新建-->项目,我这里以C++为例,右边栏选择Visual C++,中间选择空项目,改变默认路径 2.右键点击右边栏helloworld工程下的\"源文件\" 2.完成获取包 3.安装完成
3.点击\"添加-->新建项\",改名(我这里是main.cpp),点击确定 4.生成以下界面 5.输入代码 6.运行结果 至此vs2017 community版就安装完成了.. 以上是云栖社区小编为您精心准备的的内容,在云栖社区的博客、问
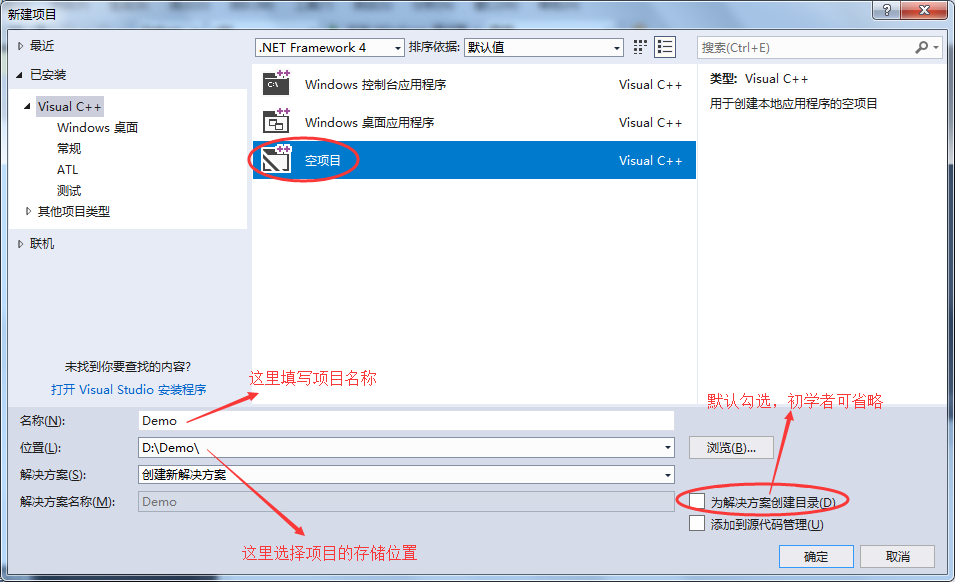
选择 \"空项目\",填写好项目名称,选择好存储路径,同时对于初学者来说,可取消勾选 \"为解决方案创建目录\",点击 \"确定\" 按钮即可. 注意:这里一定要选择 \"空项目\" 而不是 \"Windows控制台应用程序\",因为后者会导致项目中自带有很多莫名其妙的文
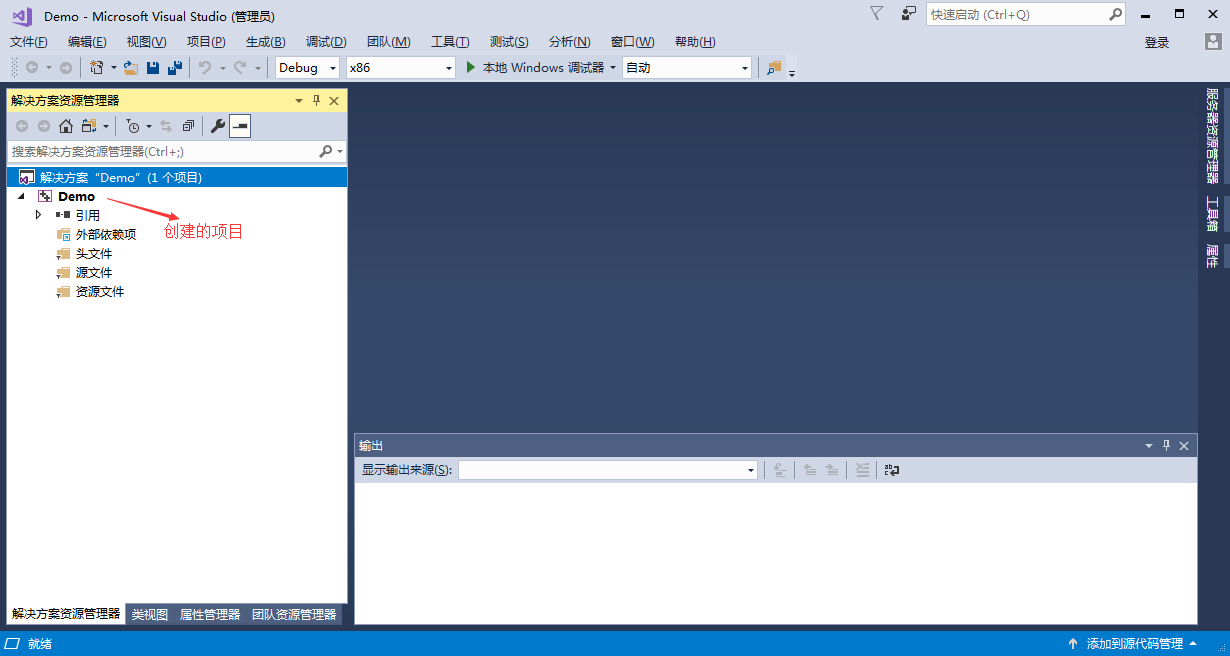
有兴趣的同学可以打开项目的存储路径(本文的项目存储路径为 D:\\Demo\\),会发现多了一个 Demo 文件夹,这就是存储整个项目的文件夹. 添加源文件 在 \"源文件\" 处右击鼠标,在弹出菜单中选择 \"添加 --> 新建项\" ,如下图所示: 注

在搜索中输入:Microsoft Visual Studio 2017 Installer Projects,搜索结果如下: 下载 Microsoft Visual Studio 2017 Installer Projects,如下图: 打开V
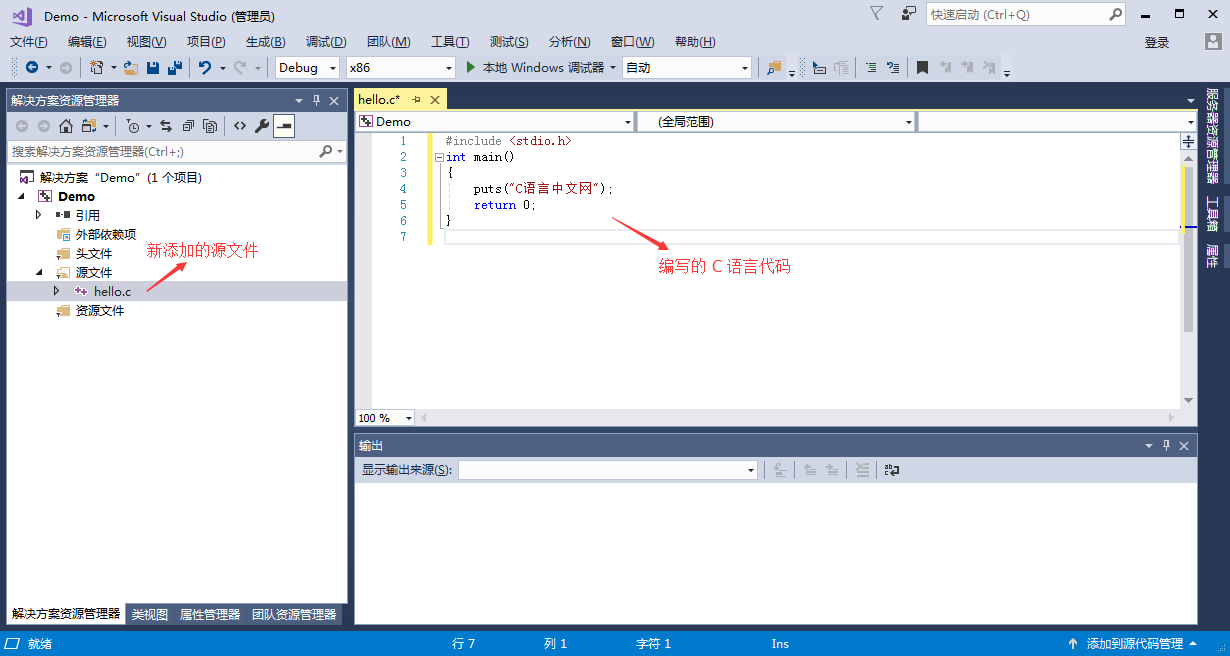
注意:虽然可以将整段代码复制到编辑器,但是我还是强烈建议你手动输入,我敢保证你第一次输入代码会有各种各样的错误,只有把这些错误都纠正了,你才会进步. (Complie) 在上方菜单栏中选择 \"生成 --> 编译\",就完成了 hello.c 源文

选择【修改】 安装完成 看看安装日志,了解下安装过程,如图: 新建项目 安装好.打开VS2017,在需要安装的解决方下,开始新建安装项目,如下图: 在搜索中输入:Microsoft Visual Studio 2017 Installe
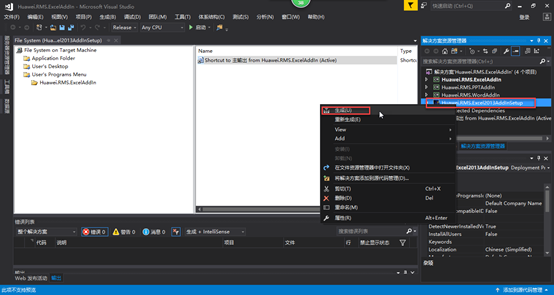
注意.NET框架,我们注意下,错误信息 于是我们修改.NET框架,修改如下 右键打包解决方案-【属性】,如图: 选择前提条件,如下图: 打开后如下图,看到刚才错误的框架 创建快捷方式,右键主输出,如下图: 对快捷方式重新命名,如下图
5.选择左边中间的Visual Studio IDE,下载Windows版(博主的是windows版),选择免费的Community 2017,会开始自动下载 6.进入这个界面可以手动下载(如果不能自动下载的话) 1.下载网址:微软官网 3.选
至此vs2017 community版就安装完成了.. 以上是云栖社区小编为您精心准备的的内容,在云栖社区的博客、问答、公众号、人物、课程等栏目也有的相关内容,欢迎继续使用右上角搜索按钮进行搜索studio , visual , 安装教程 vs2017

下载 Microsoft Visual Studio 2017 Installer Projects,如下图: 工具 --> 扩展和更新 --> 联机,搜索Microsoft Visual Studio 2017 Installer Project
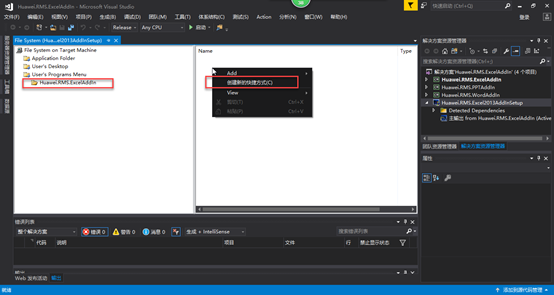
点【OK】即可 最后生成,如图: 注意.NET框架,我们注意下,错误信息 于是我们修改.NET框架,修改如下 右键打包解决方案-【属性】,如图: 弹出项目输出窗口,如下图: 创建快捷方式,右键主输出,如下图: 对快捷方式重新命名
网友:黎烟:我迟早都会击败你的,迟早都会!”
网友:曾妾:这并非是一阵自然的风,而是有人靠近时带起的风。
网友:谢收逑:然后飞了个询问过去,还真是实打实担心的心态,“怎么了?不会真被老狰说伤心了吧?”
网友:杨涵:你们的食材还有不小部分来自我们东海呢!”敖广脸『色』涨红,心里暗骂白裔无耻,差点直白的追问:你就这么对待你的衣食父母吗。
网友:于图泺:看着就是一个娇女儿的手。
网友:曾寄熙: “好!一言为定!”
网友:侯股铝:抬起头,问道:“林老爷,有句话不值当讲不讲。
网友:赵丙步:那旗袍和内衣生意已经开始让人心动,若再加上这香水,萧家确实赢来了一个新的契机。
网友:孙馥央:姬容和悠月怎么样了?”东伯雪鹰问道,昨夜虽然和弟弟他们聊了很久,可姬容毕竟是弟弟前女友,自己也没问。
- 上一篇:画画图片大全简单 4一6年级画画图片大全_天空怎么画儿童绘画
- 下一篇:返回列表