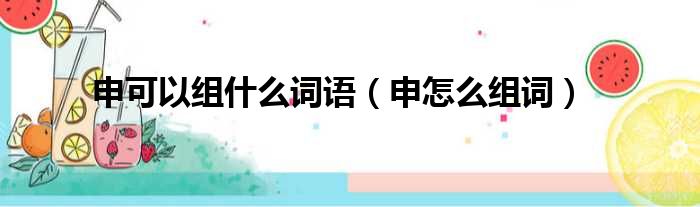大家好,小評來為大家解答以上的問題。崇明歐式燙金信封源頭廠家,cmos設置這個很多人還不知道,現在讓我們一起來看看吧!

1、有時電腦有些故障是因主板問題引起的,我曾遇到過一次電腦進不了Windows98,屏幕顯示主板設置有問題,進入主板經過一番設置,電腦很快恢復正常。
2、因此說會設置CMOS,這對于我們排除電腦故障大有益處。
3、 那怎么進入CMOS設置呢?在開機時,屏幕上常有這樣的提示,它是說“按DEL鍵進入CMOS設置” 我們在這時候按鍵盤上的DEL鍵。
4、現在看到的就是CMOS設置的界面了。
5、 不同的電腦可能有不同界面,但常見的也就是AWARD、AMI、Phoenix等幾種。
6、界面形式雖然不同,但功能基本一樣,所要設置的項目也差不多。
7、這是AWARD的CMOS設置畫面,是最常見的一種。
8、其實你只要明白了一種CMOS的設置方法,其它的就可以觸類旁通了。
9、 在主界面的下面有很多個參數需要設置,大部分項目本來就已經設置了正確的參數值,或者說許多選項對電腦的運行影響不太大,所以一般我們只要注意幾個關鍵項就可以了。
10、 通常,我在設置CMOS時,只簡單地做以下幾步: 設置出廠設定值 2、檢測硬盤參數 3、設置軟驅 4、設置啟動順序 5、如果有必要可以設置密碼第一、設置出廠設定值。
11、 你看,這一項“LOAD SETUP DEFAULTS”是“調入出廠設定值”的意思,實際上就是推薦設置,即在一般情況下的優化設置。
12、 將光標用上下箭頭移到這一項,然后回車,屏幕提示“是否載入默認值”。
13、 我們輸入“Y”表示“Yes,是”的意思,這樣,以上幾十項設置都是默認值了。
14、 如果在這種設置下,你的電腦出現異常現象,可以用另外這項“Load BIOS Setup” 用來恢復 BIOS 默認值,它是最基本的也是最安全的設置,這種設置下不會出現設置問題,但有可能電腦性能就不能得到最充分的發揮。
15、第二、自動檢測硬盤。
16、 將光標移到這一項,回車,電腦自動檢測硬盤。
17、這是電腦檢測到的硬盤參數。
18、 這是電腦檢測到了主硬盤,它可以以三種方式設置:如果你的硬盤是6.4G的話,選NORMAL模式你只能用到528M;選LARGE模式,只能用到2.1GB;而實際使用中我們都選LBA 模式。
19、選“Y”這是電腦的推薦選項。
20、 你看,主硬盤參數設置好了。
21、因為這臺電腦只有一個硬盤,所以下面我們就按ESC鍵,取消檢測。
22、 這臺電腦能接四個IDE設備,簡單的說可以接四個硬盤,它們分別是這四種接法。
23、通常,我們只有一個硬盤,一般設置為第一種,其它的就略過。
24、 如果我有兩個硬盤,那么接著再像這樣設置一下就可以用了。
25、 設置完硬盤后,我們先按ESC鍵退出硬盤檢測項,你看,回到了剛才的主設置畫面。
26、 第三、設置軟驅。
27、 將光標移到第一項STANDARD CMOS SETUP上,按回車。
28、 這是日期、時間。
29、現在我們可以調節它們。
30、 這是硬盤情況,剛才我們檢測到的硬盤參數在這里可以看到,這時只有一個硬盤,4335M,有時我們安裝了多個硬盤時,想去掉一個硬盤,就要在這里操作,將光標移動到這里,然后按Page up,將其選擇為NONE即可。
31、 這是軟驅設置。
32、你看,這臺電腦只有一個1.44M軟驅,我們就把光標移到這一項,按“Page Up”和“Page Down”鍵來改變。
33、你看,這是“1.44M, 3.5 英寸”。
34、 然后按ESC鍵退出這一項。
35、 第四、設置啟動順序其實,設置完了硬盤和軟驅,電腦就可以正常工作了。
36、但通常,我們還要考慮從A盤啟動還是C盤啟動的問題。
37、 將光標移到第二項“BIOS FEATURE SETUP”,回車。
38、 這一項Boot Sequence 就是指電腦的啟動順序。
39、 如果設置成C,A,也就是先用硬盤啟動,就是電腦啟動時從硬盤的引導區讀取系統信息而使電腦開始工作,這時無論A盤上插沒插系統盤,電腦都不予理會,只從C盤啟動。
40、就跟你剛才說的情形一樣。
41、 如果設置成A,C,則電腦啟動時就會先檢查A驅動器中插沒插系統盤,如果插了的話,電腦就從軟盤中讀取DOS系統信息,啟動電腦; 如果我們插入的不是系統盤,則電腦提示出錯,讓我們插入正確的系統盤;如果電腦發現A盤中沒有插入軟盤,則電腦從C盤啟動。
42、 設置先從A盤啟動,在我們給新電腦安裝軟件時就會發揮作用了。
43、 比如,給一塊新硬盤上安裝軟件,如果硬盤上還沒有安裝操作系統,從C盤電腦是無法啟動的。
44、即使插了系統軟盤在A驅中,如果電腦不去讀A盤,也沒有用,這時就要設置成從A盤啟動了。
45、 還有,有時硬盤上有了病毒,我們要殺毒,或者說要查毒,有時就要從A盤啟動。
46、 保存一套絕對沒有病毒的系統盤是很重要的,而且一定要加上寫保護。
47、當我們把操作系統安裝完后,就改為從C盤啟動,這樣可以加快啟動速度。
48、 現在我們把它設置成“A,C”啟動方式。
49、 第五、設置開機密碼在CMOS里有兩個設置密碼的地方。
50、一個是高級用戶密碼,一個是一般用戶密碼。
51、 電腦在啟動時會詢問一個密碼,回答其中一個密碼電腦就可以啟動;如果要進入CMOS設置則需要高級用戶密碼。
52、 電腦將CMOS設置認為是高度機密,防止他人亂改,而高級密碼比用戶密碼的權限就高在CMOS的設置上。
53、 簡單地說,如果兩個密碼都設好了,那么用高級密碼可以進入工作狀態,也可以進入CMOS設置,而用戶密碼只能進入工作,也能進入CMOS修改用戶自身的密碼,但除此之外不能對CMOS進行其它的設置。
54、如果只設置了一個密碼,無論是誰,都同時擁有這兩個權限。
55、 將光標移到密碼設置處,回車,輸入密碼,再回車,電腦提示重新再輸入密碼確認一下,輸入后再回車就可以了;如果想取消已經設置的密碼,就在提示輸入密碼時直接回車即可,電腦提示密碼取消,請按任意鍵,按鍵后密碼就取消了。
56、 特別注意,一旦設置了密碼,就要牢牢記住。
57、如果你給電腦設置了開機密碼,又把它忘了,你就無法使用電腦工作了,這會很耽誤事情。
58、 要是真的忘記了密碼,無法啟動電腦了,對于高手來說,拆開電腦主機然后進行CMOS放電,就可以讓電腦將密碼忘掉,但這要找對電腦硬件非常熟悉的人而且要參照主板說明書才可以辦到,而且,CMOS在忘掉密碼的同時,把所有設定好的值也都忘掉了,必須重新全部設置。
59、最好把密碼記牢了! 第六、保存設置并退出還有最關鍵的一步,就是要將剛才設置的所有信息進行保存,選擇 “SAVE & EXIT SETUP”這一項,它是保存并退出的意思。
60、 如果你不想保存剛才的設置,只是想進來看一下,那就選擇“EXIT WITHOUT SAVING”。
61、它表示退出不保存,那么本次進入CMOS所做的任何改動都不起作用。
62、 在這里,我們選擇保存并退出,回車,電腦提示我們確認,我們輸入“Y”即可。
63、 電腦重新啟動,這樣設置就完成了。
64、 這樣電腦就可以正常工作了,如果沒有特殊情況,一般CMOS設置就不必改動了。
本文到此分享完畢,希望對大家有所幫助。
这里有更多你想看的|
|
- 上一篇:dxf文件如何打開 dxf用什么打開
- 下一篇:返回列表