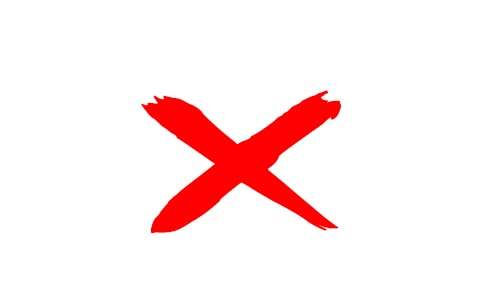PhotoShop智能銳化濾鏡的使用教程
Photoshop的銳化濾鏡有USM銳化、進一步銳化、銳化、邊緣銳化及智能銳化五種。
“USM銳化”濾鏡是通過增強圖像邊緣的對比度來銳化圖像,銳化值越大越容易產生黑邊和白邊;
而“進一步銳化”、“ 銳化”和“邊緣銳化”濾鏡是軟件自行設置默認值來銳化圖像的,結果無法控制,越銳化產生的顆粒就越明顯。
“智能銳化”濾鏡具有“USM銳化”濾鏡所沒有的銳化控制功能,可以設置銳化算法,或控制在陰影和高光區域中的銳化量,而且能避免色暈等問題,
起到使圖像細節清晰起來的作用。
下面讓我們來認識一下“智能銳化”濾鏡。

基本設置
打開“智能銳化”濾鏡對話框,先看“基本”設置。數量:設置銳化量,值越大,像素邊緣的對比度越強,使其看起來更加銳利。
半徑:決定邊緣像素周圍受銳化影響的銳化數量,半徑越大,受影響的邊緣就越寬,銳化的效果也就越明顯。

移去:設置對圖像進行銳化的銳化算法,“高斯模糊”是“USM銳化”濾鏡使用的方法;“鏡頭模糊”將檢測圖像中的邊緣和細節;
“動感模糊”嘗試減少由于相機或主體移動而導致的模糊效果,如下圖所示:

選擇“動感模糊”,需設置“角度”。
更加準確:用更慢的`速度處理文件,以便更精確地移去模糊。
高級設置
再選擇“高級”,“銳化”面板等同“基本”設置,陰影和高光設置面板相同,如下圖:

漸隱量:調整高光或陰影的銳化量。色調寬度:控制陰影或高光中間色調的修改范圍,向左移動滑塊會減小“色調寬度”值,向右移動滑塊會增加該值。
較小的值限制較暗的區域進行陰影校正的調整,并只對較亮區域進行高光校正的調整。半徑:控制每個像素周圍的區域的大小,該大小用于決定像素是在陰影
還是在高光中。向左移動滑塊是指定較小的區域,向右移動滑塊是指定較大的區域。

調修步驟
1、 首先應用 “智能銳化”濾鏡,在“基本”面板上設置“數量”值為“200%”,加大銳化量,增強像素邊緣的對比度,使圖像看起來更加銳利;
設置“半徑”值為“10像素”, 這是邊緣像素周圍受銳化影響的銳化數量,半徑越大,受影響的邊緣就越寬,銳化的效果也就越明顯;
“移去”設置為“鏡頭模糊”,可有限地區別影像邊緣與雜色噪點,重點在于提高中間調的銳度和分辨率。比較移去“高斯模糊”,
不同的是移去“鏡頭模糊”能更好地控制畫面邊緣反差所產生的光暈帶不會過寬,起到減少白邊的作用,而移去“高斯模糊”會使邊緣像素的光暈帶變寬,
銳化就會顯得更柔和。
對于人像照片的銳化,更適宜移去“鏡頭模糊”,而移去“高斯模糊”用于實物銳化較好;勾選“更加準確”,更加精確地移去模糊

3、 然后,打開“高光”面板如法炮制,設置“漸隱量”值為“20%”,調整高光的銳化量,保護圖像亮部,以免銳化過度;設置“色調寬度”值為“60%”,
控制高光中間色調的修改范圍,限制高光光暈帶的寬度;設置“半徑”值為“10像素”,限定高光像素數量。這樣就較好地保護了圖像的亮部不會過度銳化。
“陰影”與“高光”的調節最終還起到了降噪的作用:

4、 銳化完畢,截選人像局部進行比較,可以看到銳化前與銳化后的明顯差別,“智能銳化”濾鏡的優勢顯而易見,大幅銳度并不會破壞圖像效果,
而是相對有效地銳化了細節。最后,需要說明的是,若全圖在銳化之后再配合提高對比度,便可以真正意義上實現高清圖效。
小貼士
“智能銳化”濾鏡補充和擴展了“USM銳化”濾鏡,可達到精益求精的銳化效果,只是設置比較復雜,通過以上的講解就能體會它的妙處。
對于大場景的照片,或是有虛焦的照片,還有因輕微晃動造成拍虛的照片,使用“智能銳化”濾鏡都可相對提高清晰度,找回圖像細節。
建議大家修片之前先進行圖像的銳化處理,從而盡可能地減小因修片帶來的畫質損失。
【PhotoShop智能銳化濾鏡的使用教程】相關文章:
1.photoshop銳化的教程
2.photoshop相片后期銳化教程
3.Photoshop濾鏡詳細教程
4.Photoshop濾鏡的的使用原理
5.photoshop雜色濾鏡教程講解
6.photoshop纖維濾鏡的使用步驟
7.photoshop濾鏡及模糊的教程
8.PhotoShop濾鏡制作星光熠熠的教程
这里有更多你想看的|
|
- 上一篇:科目二考試座椅怎么調最合適 科目二考試座椅怎么調高低
- 下一篇:返回列表